Despite its hardware being somewhat dated in 2024, the first generation of LattePanda can still find its use. It’s a cheap, fanless x86 single board computer that can just be good enough for your use case.
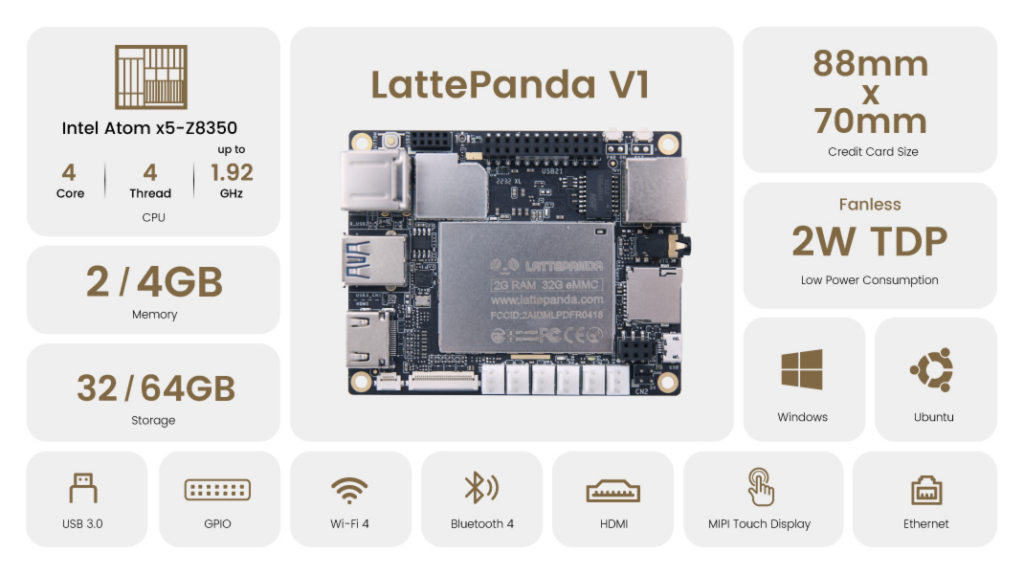
Originally LattePanda V1 used Ubuntu 16.04 as it’s officially supported Linux OS and the latest Ubuntu mentioned in the docs is Ubuntu 20.04. Let’s take a look how to install up-to-date Ubuntu 22.04.
Let’s presume we’re using the less beefy 2GB RAM + 32GB storage version. Standard (L/X)Ubuntu 22.04 installers won’t work for various reasons – either they don’t even start or fail during installation. One way to solve this is to use a stripped-down isorespin installer optimized for SBCs and similar hardware. There are Ubuntu and Lubuntu 22.04 installers available for download on the project’s website. While Lubuntu does have a somewhat more responsive desktop shell with slower hardware, let’s stick with bog standard Ubuntu since LattePanda will probably find use in a kiosk or other single purpose use case rather than being used as a desktop computer.
Installation
As usual, download the iso, flash it on an USB flash using dd or other way, stick the USB flash in the faster USB 3.0 (blue) port and start up the device. Upon seeing the UEFI (BIOS) welcome screen, press escape and wait for a bit. Be patient, don’t press the button multiple times, the Panda is lazy.
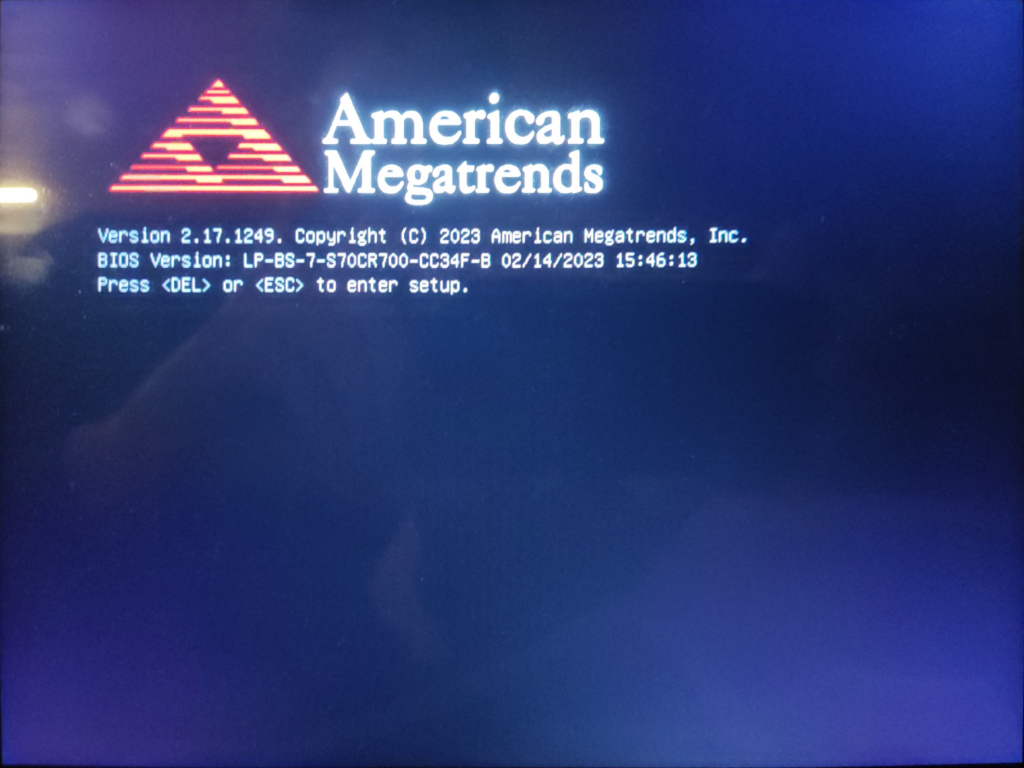
Now you need to open UEFI settings and select USB flash as the boot source. Then, regular Ubuntu installer will start. Follow the process as usual with one twist: do not install updates during the installation process. Doing so would use up all the limited storage space and crash the installation process.
That’s pretty much it. Finish the installation process, do the sudo apt update && sudo apt upgrade thing and you can start using the device. Depending on your use case, there might still be some finishing touches to be done.
Mouse glitches
Depending on your LattePanda version you might have the version with CherryTrail CPU that has a buggy mouse cursor hardware acceleration. Try to move the mouse pointer to left edge of the screen. If the display glitches and it’s not possible to move the cursor all the way to the left, use the following Mutter workaround:
Open the /etc/environment file and add a new line:
MUTTER_DEBUG_DISABLE_HW_CURSORS=1Restart the Panda for the workaround to take effect.
WiFi disconnects
If you use WiFi you might notice the connection failing every once in a while, spitting some errors in the dmesg log. It seems that the Linux WiFi driver is somewhat buggy in some Linux versions (tested with kernel 6.2, which was the default-latest at the moment of writing this post). Since no more recent standard kernel is (was) available, it was only possible to upgrade to a latest OEM kernel – 6.5.0-1007-oem. According to Ubuntu, OEM kernel is the same as standard, just with more drivers included and enabled by default so everything works out of the box. With this version there were no more WiFi issues.
External touchscreen
If you intend to use LattePanda as a kiosk, you might want to connect it to an external screen over HDMI with USB touch, because there are plenty of available models. However, LattePanda expects the eDP screen to be connected and cannot detect if that’s really the case. This leads to problems: your desktop controls will “appear” on the nonexistent screen and touchscreen will try to extend to the whole desktop area (including the nonexistent screen) and not just to the connected HDMI one, making it unusable. There is no option in the UEFI configuration to disable the eDP so a kernel configuration option must be used instead. Open the /etc/default/grub file and expand the GRUB_CMDLINE_LINUX_DEFAULT line with a new parameter:
video=DSI-1:dTo apply this parameter, run
sudo grub-mkconfig -o /boot/grub/grub.cfgAfter reboot, only the HDMI screen will be used. Nice. Thank you pATAq.
Enabling virtual keyboard in a browser
Ubuntu contains pretty useful virtual keyboard which can be enabled in Accessibility settings. This keyboard works throughout the system without the unfortunate exception of your web browser of choice. The thing is, Ubuntu started packaging web browsers (both Chrome(ium) and Firefox) as Snaps instead of normal deb packages like before. It seems that at least with Ubuntu 22.04 software installed as Snap is sandboxed so well it does not work with virtual keyboard. The workaround is to install Firefox from official Mozilla PPA.
Powering on the Panda on AC IN
To turn on the Panda automatically after connecting the power supply, a configuration option in UEFI can be enabled.
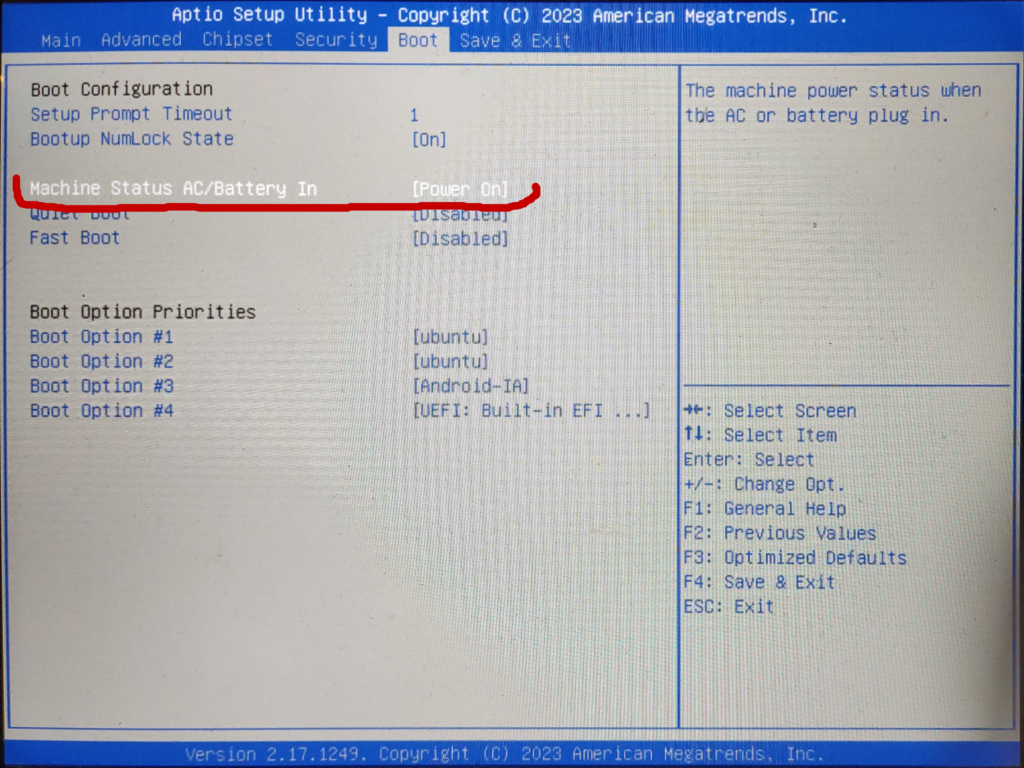
And that’s pretty much it. Panda should work as expected now.